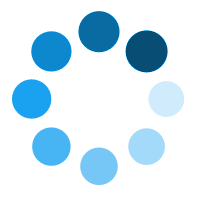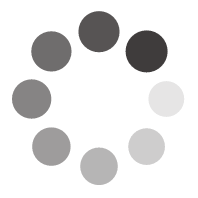Funktioner
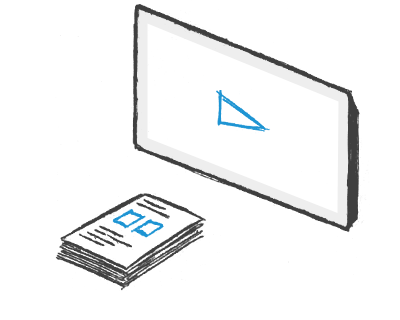
Interaktive og printbare
Wordwall kan bruges til at oprette både interaktive og printbare aktiviteter. De fleste af vores skabeloner er tilgængelige i både en interaktiv og en printbar version.
Interaktive spilles på enhver webaktiveret enhed f.eks. en computer, tablet, telefon eller et interaktivt whiteboard. De kan spilles individuelt af eleverne, eller være lærer-ledede hvor eleverne skiftes til at spille.
Printbare kan udskrives direkte eller downloades, som en PDF-fil. De kan bruges, som ledsager til de interaktive aktiviteter eller som enkeltstående aktiviteter.
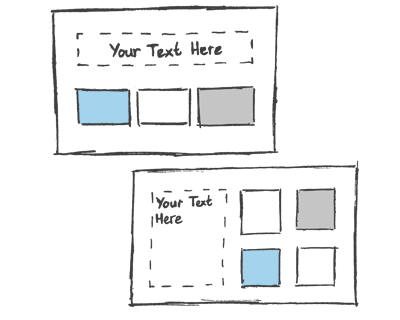
Opret ved hjælp af skabeloner
Vores aktiviteter er skabt ved hjælp af et skabelonsystem.
Disse skabeloner indeholder velkendte klassikere, som Quiz og Krydsord. Vi har også arkade stil spil, som Labyrinter og Flyvemaskiner, og der er klasseværelses ledelsesværktøjer såsom Bordplan.
Hvis du vil oprette en ny aktivitet, starter du med at vælge skabelonen og derefter indtaste dit indhold. Det er nemt og betyder, at du på ganske få minutter kan oprette en fuldt interaktiv aktivitet.
På Hjemmesiden kan du se en liste over skabeloner nederst. Klik på en af disse for at se nogle eksempler.
Det afhænger af, hvilken type konto du har. I alt er der 35 interaktive og 19 printbare, men se Prisliste for mere specifikke oplysninger.
Absolut, vi er altid åbne for forslag. Send en e-mail til help@wordwall.net med din feedback.
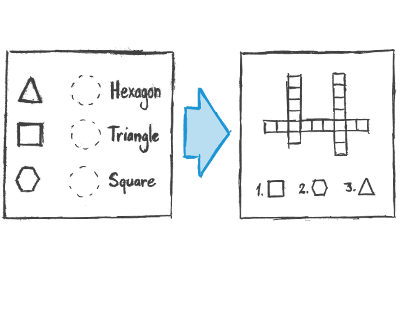
Skift skabelon
Når du har oprettet en aktivitet kan du skifte den til en anden skabelon med et enkelt klik. Dette sparer tid og er fantastisk til adskille og forstærke.
Hvis du f.eks. har oprettet en Sammenligning aktivitet baseret på navne på figurer, kan du gøre den til en Krydsord med nøjagtig de samme figurnavne.
På samme måde kan vi lave din aktivitet om til en Quiz eller en Ordsøgning, og mange andre muligheder.
Kig efter Skift skabelon-panelet på højre side af hver aktivitetsside.
Den oprindelige skabelon er angivet øverst med alle de andre muligheder nedenunder.
Det varierer afhængigt af både startskabelonen og indholdets art.
Vi forsøger at konvertere dit indhold til så mange skabeloner som muligt - så potentielt snesevis.
Vi viser de bedste muligheder for hvert format direkte i Skift skabelon panelet.
De mere esoteriske indstillinger kan findes under Show all.
Følgende årsager kan begrænse antallet af tilgængelige indstillinger:
- Nogle skabeloner fungerer kun med almindelig tekst, f.eks. Anagrammer og Ordsøgning. Hvis dit materiale indeholder billeder, tal eller specialtegn, kan vi ikke altid konvertere dem til tekstbaserede skabeloner.
- Nogle skabeloner kræver et minimum af indhold. For eksempel kræver en Whack-a-mole (Slå-muldvarpen) mindst 5 korrekte og 5 forkerte svar.
- Nogle skabeloner, som Lykkehjul, har en simpel liste af indhold, som ikke kan konverteres til mere komplekse strukturer, som spørgsmål og svar.
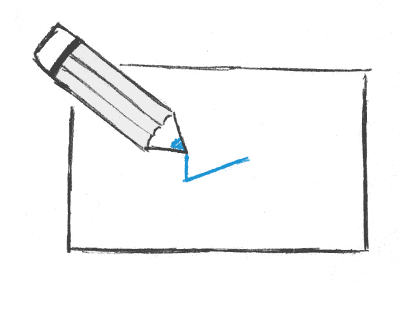
Tilpas enhver aktivitet
Der er ingen grund til at nøjes med forud lavede aktiviteter. Hvis du finder en aktivitet, men den ikke er helt rigtig, kan du nemt tilpasse materialet så det passer til din klasse og din undervisningsstil.
På enhver aktivitetsside kan du finde et Edit indhold link under selve aktiviteten. Når du har tilpasset aktivitetens indhold skal du klikke på Færdig for at gemme ændringerne.
Den offentlige version kan kun ændres af den oprindelige forfatter, men du får en privat kopi som du frit kan tilpasse.
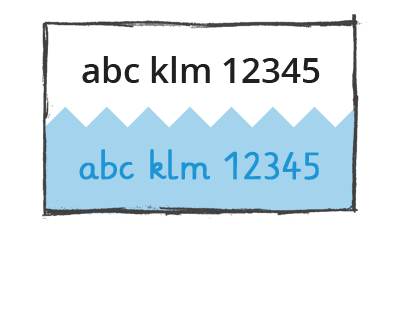
Visuelle stilarter og indstillinger
Interaktive kan præsenteres i forskellige visuelle stilarter. Hver visuel stil ændrer udseendet med forskellig grafik, skrifttyper og lyde.
Du finder også yderligere muligheder for at indstille en timer eller ændre gameplayet.
Printables har også muligheder. Du kan f.eks. ændre skrifttypen eller udskrive flere kopier pr. side.
Næsten hver skabelon har en timerindstilling i indstillingspanelet under de visuelle stilarter. Du kan ændre dette, før du starter spillet.
Skabeloner, der er designet til at være lærerstyrede (f.eks. siddeplan og brainstorm), giver dig også mulighed for at ændre timeren, mens spillet kører. Du kan gøre dette ved at klikke på timerudlæsningen.
Skabeloner i spilstil som Whack-a-mole eller Airplane har svært ved at indstille indstillingerne i indstillingspanelet under de visuelle stilarter. Du kan justere disse for at gøre spillet lettere, hvis du har brug for det.
Ja, kig efter den visuelle stil, der hedder Primær. Den skrifttype, den bruger, er specielt oprettet til studerende, der lærer at læse.
Hvis du ikke er logget ind, kører spillet under de indstillinger, forfatteren har angivet.
Men hvis du er logget ind, kan du tilsidesætte disse muligheder, så de passer til dine egne behov.
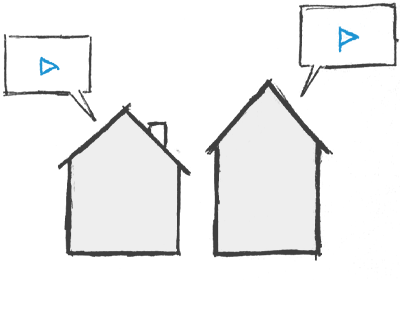
Elevopgaver
Wordwall-aktiviteter kan bruges, som elev-afsluttede opgaver. Når en lærer stiller en opgave dirigeres eleverne til denne ene aktivitet uden, at blive distraheret af, at skulle besøge hovedaktivitetssiden.
Denne funktion kan bruges i timer, hvor eleverne har adgang til deres egne computere, eller som en måde at give lektier på.
Hver elevs resultater registreres og stilles til rådighed for læreren.
Gå til en aktivitetsside, og klik på knappen Del.
Vælg Opret opgave. På næste side kan du konfigurere elev adgang og resultatsporing.
Den sidste side viser et entydigt adgangslink. Du skal sende dette link til eleverne.
Når eleverne besøger linket får de præsenteret din opgave.
Besøg afsnittet My Resultater øverst på siden, og vælg derefter den aktivitet du vil se resultater for.
De enkelte elevers resultater er tilgængelige så snart eleven har afsluttet aktiviteten.
Flyvemaskine, Anagram, Ballon pop, Udfyld sætningen, Krydsordsopgave, Find matchet, Flash-kort, Flyvende frugt, Gameshow quiz, Gruppesortering, Hangman, Billedquiz, Etiket-diagram, Match op, Huskespil, Labyrint jagt, Quiz, Rangorden, Sortering af hastighed, Stave ordet, Sand eller falsk, Anagram med ord, Find parrene, Se og lær udenad, Whack-a-mole, Vind eller tab quiz, Ordsøgning.
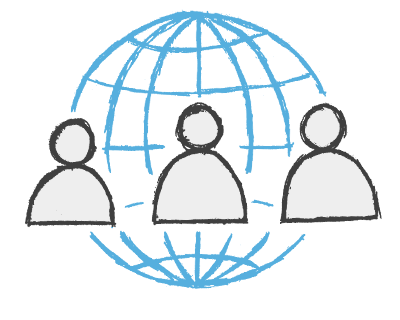
Del med lærere
Enhver aktivitet, du opretter, kan gøres offentlig. Dette giver dig mulighed for at dele aktivitetssidelinket via e-mail, på sociale medier eller på andre måder. Det giver også andre lærere mulighed for at finde aktiviteten i vores Fællesskab s søgeresultater, spille det og bygge videre på det.
Hvis du foretrækker det kan du holde aktiviteter private, hvilket betyder at kun du kan har adgang til dem.
Alle aktiviteter er i første omgang private når du opretter dem.
Hvis du vil dele den skal du klikke på knappen Del på aktivitetssiden.
Tryk derefter på Gør offentlig, og du har mulighed for at tilføje tags så som alder, fag og emne. Dine ressourcer vil være lettere, for andre lærere, at finde hvis du vælger at tagge dem.
Du får et unikt link til din aktivitet, som kan sendes eller offentliggøres på sociale medier.
Du kan, men det er normalt ikke den bedste måde at gøre det på.
Lektier giver dine elever en mere fokuseret måde at fuldføre opgaven på, uden en masse distraherende muligheder rettet mod lærere. De giver dig også mulighed for at spore elevernes resultater.
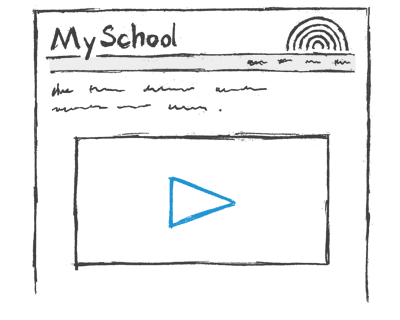
Integrering på en hjemmeside
Wordwall-aktiviteter kan placeres på et andet websted ved hjælp af et HTML-kodestykke. Det fungerer på samme måde, som den videoindlejringsfunktion du finder på YouTube eller Vimeo, som giver dig en spilbar aktivitet på dit eget websted.
Dette er en fantastisk måde at forbedre din egen blog eller din skoles virtuelle læringsmiljø (VLE).
Hvis du vil integrere en aktivitet skal du klikke på knappen Del på aktivitetssiden.
Du kan vælge at dele med enten lærere eller elever. Vælg elever, hvis du vil indsamle resultaterne.
Vælg den ene eller den anden sti, og udfør derefter trinnene, indtil du kommer til alt udført.
Under linket finder du </>-ikonet, klik på det for at få vist integreringskoderne. Disse kan kopieres og indsættes på dit websted.
Ja. Når du har klikket på knappen Del, kan du vælge at dele, med eleverne, ved at klikke på Del opgave.
Ved at integrere det, som en opgave, kan du indsamle eventuelle resultater, som genereres.
Der er 3 forskellige typer kode, du kan bruge:
Small ikon - En kompakt one-line link med ikon og titel.
Miniature - Et større miniaturebillede-link med titel nedenunder.
IFrame - En spilbar aktivitet, som kan bruges på din egen side.
De to første muligheder tilbyder en let måde at indsætte et pænt formateret link på dit websted. Hvilket du vælger, er et spørgsmål om æstetik.
Indstillingen IFrame giver dig mulighed for at få en interaktiv oplevelse, i fuld skærm, uden at forlade dit websted.