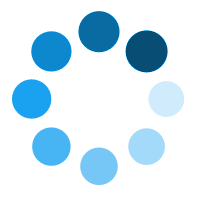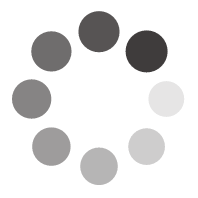Funksjoner
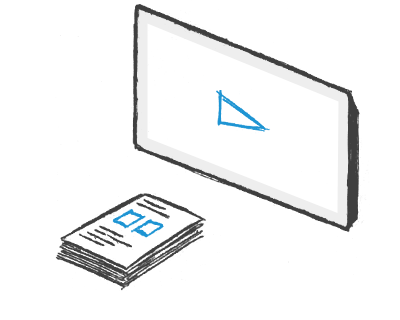
Interaktive og utskrivbare
Wordwall kan brukes til å opprette både interaktive og utskrivbare aktiviteter. De fleste av malene våre er tilgjengelige i både en interaktiv og en utskrivbar versjon.
Interactives spilles av på en hvilken som helst nettaktivert enhet, for eksempel en datamaskin, et nettbrett, en telefon eller en interaktiv tavle. De kan spilles individuelt av elever, eller være lærerledet med elever som bytter på foran i klassen.
Printables kan skrives ut direkte eller lastes ned som en PDF-fil. De kan brukes som følgesvenn til interaktive eller som frittstående aktiviteter.
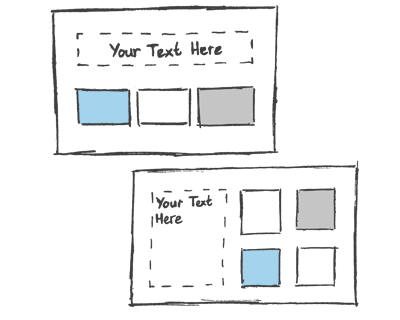
Opprette ved hjelp av maler
Våre aktiviteter er opprettet ved hjelp av et malsystem.
Disse malene inkluderer kjente klassikere som Quiz og Kryssord. Vi har også arkadestilspill som Maze Chase og Fly, og det er klasseromsstyringsverktøy som Sitteplan.
For å lage en ny aktivitet starter du med å velge malen din og deretter skrive inn innholdet ditt. Det er enkelt og betyr at du kan lage en fullstendig interaktiv aktivitet på bare et par minutter.
På Hjem-siden ser du en liste over maler nederst. Klikk på en av disse for å se noen eksempler.
Det avhenger av hvilken type konto du har. Totalt er det 35 interaktive og 19 utskrivbare, men se Prisplan for mer spesifikk informasjon.
Absolutt, vi er alltid åpne for forslag. Send en e-post til help@wordwall.net med tilbakemeldingen din.
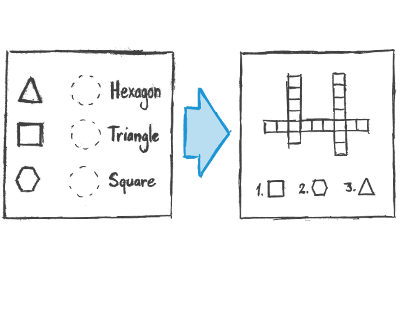
Bytte mal
Når du har opprettet en aktivitet, kan du bytte den til en annen mal med ett enkelt klikk. Dette sparer deg for tid og er flott for differensiering og forsterkning.
Hvis du for eksempel opprettet en Samsvar-aktivitet basert på navn på figurer, kan du gjøre den om til et Kryssord med nøyaktig de samme formnavnene.
På samme måte kan vi gjøre ressursen din om til en Quiz eller et Wordsearch og mange flere muligheter også.
Se etter Bytt mal-panelet til høyre på hver aktivitetsside.
Den opprinnelige malen er oppført øverst, med alle de andre alternativene under.
Det varierer avhengig av både startmalen og innholdets art.
Vi prøver å konvertere innholdet ditt til så mange andre maler som mulig, så potensielt dusinvis.
Vi viser de beste alternativene for hvert format direkte i Bytt mal panel.
Du finner flere esoteriske alternativer under Vis alt.
Følgende årsaker kan begrense antall tilgjengelige alternativer:
- Noen maler, for eksempel Anagram eller Ordsøk, fungerer bare med ren tekst. Hvis materialet ditt inneholder bilder, tall eller spesialtegn, kan vi ikke alltid konvertere dem til disse tekstbaserte malene.
- Noen maler krever en minimumsmengde innhold. For eksempel krever en Whack-a-mole minst 5 riktige og 5 feil svar.
- Noen maler, som Tilfeldig hjul, har en enkel liste med innhold, som ikke kan konverteres til mer komplekse strukturer som spørsmål og svar.
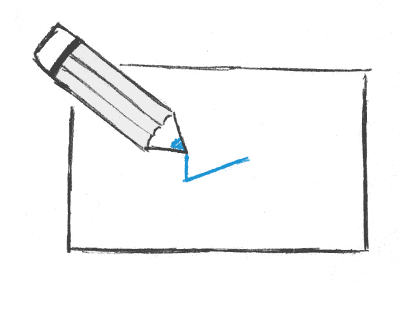
Rediger en hvilken som helst aktivitet
Det er ikke nødvendig å nøye seg med forhåndslagde aktiviteter. Hvis du finner en aktivitet, men den ikke er helt riktig, kan du enkelt tilpasse materialet slik at det passer klassen din og undervisningsstilen din.
På en hvilken som helst aktivitetsside finner du en Rediger innhold-lenke under selve aktiviteten. Når du har tilpasset aktivitetens innhold, klikker du Ferdig for å lagre endringene.
Den offentlige versjonen kan bare endres av den opprinnelige forfatteren, men du vil få en privat kopi som du står fritt til å redigere.
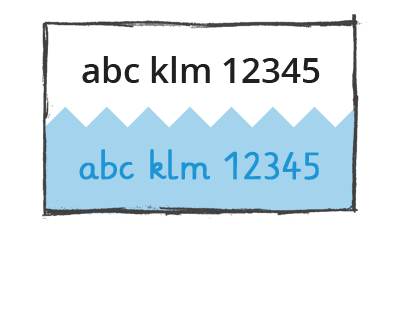
Visuelle stiler og alternativer
Interaktive kan presenteres i forskjellige visuelle stiler. Hver visuelle stil endrer utseendet og funksjonaliteten med forskjellig grafikk, skrifttyper og lyder.
Du finner også flere alternativer for å stille inn en tidtaker eller endre spillingen.
Printables har også alternativer. Du kan for eksempel endre skriften eller skrive ut flere kopier per side.
Nesten hver mal har en tidtakerinnstilling i alternativpanelet under de visuelle stilene. Du kan endre dette før du starter spillet.
Maler som er designet for å være lærerstyrt (f.eks. Sitteplan og Brainstorm) lar deg også endre tidtakeren mens spillet kjører. Du kan gjøre dette ved å klikke på timeravlesningen.
Spillstilmaler som Whack-a-mole eller Airplane har vanskelighetsinnstillinger i alternativpanelet under de visuelle stilene. Du kan justere disse for å gjøre spillet enklere hvis du trenger det.
Ja, se etter den visuelle stilen som heter Primær. Skriften den bruker er spesielt laget for studenter som lærer å lese.
Hvis du ikke er logget inn, vil spillet kjøre under alternativene forfatteren angir.
Men hvis du er logget inn, kan du overstyre disse alternativene for å dekke dine egne behov.
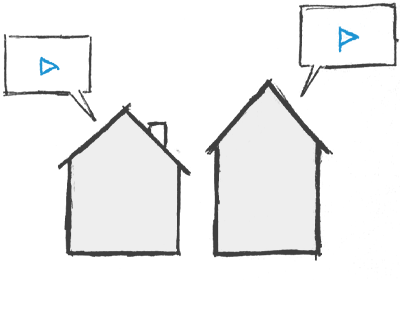
Elevoppgaver
Wordwall-aktiviteter kan brukes som studentutfylte oppgaver. Når en lærer angir en oppgave, blir studentene ledet til den ene aktiviteten uten å bli distrahert av å besøke hovedaktivitetssiden.
Denne funksjonen kan brukes i klassen der elevene har tilgang til sine egne enheter, eller som en måte å sette inn lekser.
Hver elevs resultater registreres og gjøres tilgjengelig for læreren.
Gå til en aktivitetsside og klikk på Del-knappen.
Velg Angi tilordning. På neste side kan du konfigurere studenttilgang og resultatsporing.
Den siste siden viser en unik tilgangskobling. Du må formidle denne lenken til studentene.
Når studentene besøker lenken, får de presentert oppgaven din.
Gå til delen Mine resultater øverst på siden, og velg deretter aktiviteten du vil se resultater for.
Individuelle studenters resultater er tilgjengelige så snart studenten har fullført aktiviteten.
Fly, Anagram, Ballong pop, Fullfør setningen, Kryssord, Finn treffet, Flash-kort, Flygende frukt, Quiz for spillshow, Gruppe sortering, Bøddel, Bildequiz, Merket diagram, Match opp, Samsvarende par, Labyrintjakt, Spørrelek, Rangeringsrekkefølge, Rask sortering, Stav ordet, Sann eller usann, Løse opp, Unscramble, Se og husk, Whack-a-mole, Vinn eller tap quiz, Wordsearch.
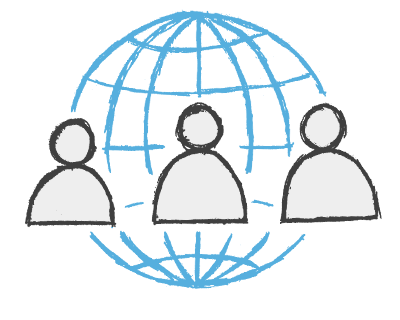
Dele med lærere
Alle aktiviteter du oppretter, kan utføres publisert. Dette lar deg dele aktivitetssidekoblingen via e-post, på sosiale medier eller på andre måter. Det gjør det også mulig for andre lærere å finne aktiviteten i vår Samfunn søkeresultater, spille den og bygge videre på den.
Hvis du foretrekker det, kan du holde aktiviteter privat, noe som betyr at bare du kan få tilgang til den.
Alle aktiviteter er i utgangspunktet private når du oppretter dem.
For å dele den, klikk på Del-knappen på aktivitetssiden.
Trykk deretter på Gjør offentlig så har du muligheten til å legge til tagger for alder, emne og emne. Ressursene dine blir enklere for andre lærere å finne dem hvis du velger disse.
Du får en unik lenke for aktiviteten din, som kan sendes på e-post eller legges ut på sosiale medier.
Det kan du, men det er vanligvis ikke den beste måten å gjøre det på.
Tildelinger gir elevene en mer fokusert måte å fullføre oppgaven på, uten mange distraherende alternativer rettet mot lærere. De lar deg også spore studentenes resultater.
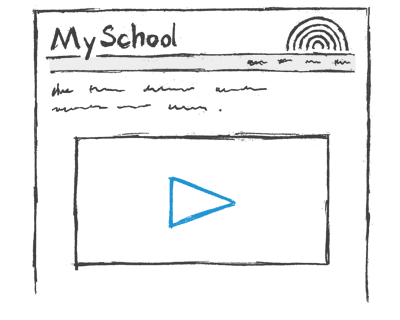
Bygge inn på et nettsted
Wordwall-aktiviteter kan plasseres på et annet nettsted ved hjelp av en HTML-kodebit. Det fungerer på samme måte som videoinnbyggingsfunksjonen du finner på YouTube eller Vimeo, og gir deg en spillbar aktivitet på din egen side.
Dette er en fin måte å forbedre din egen blogg eller skolens virtuelle læringsmiljø (VLE).
Hvis du vil bygge inn en aktivitet, klikker du Del-knappen på aktivitetssiden.
Du kan velge å dele med enten lærer eller elever. Velg studenter hvis du vil samle inn resultatene.
Velg en av banene, og fullfør deretter trinnene til du kommer til alle ferdig.
Under lenken finner du </>-ikonet; klikk på den for å se innebyggingskodene. Disse kan kopieres og limes inn på nettstedet ditt.
Ja. Etter å ha klikket på Del-knappen, velg å dele med elevene ved å klikke Angi oppgave.
Ved å bygge den inn som en oppgave, vil du kunne samle alle genererte resultater.
Det er 3 forskjellige kodestiler du kan bruke:
Lite ikon – En kompakt én-linjes lenke med ikon og tittel.
Miniatyrbilde – En større miniatyrbildekobling med tittel under.
IFrame - En spillbar aktivitet på din egen side.
De to første alternativene tilbyr en lett måte å sette inn en pent formatert lenke på nettstedet ditt. Hvilken du velger er et spørsmål om estetikk.
Alternativet IFrame gir deg muligheten til å få en interaktiv fullskjermopplevelse uten å forlate nettstedet ditt.